Je vous ai concocté un petit article sur 3 méthodes simples pour tester votre disque dur.
Cliquez sur l’image pour aller sur l’article

Si vous avez besoin, un jour, de réinitialiser votre PC ou de le réinstaller tout simplement. Ou si vous avez un doute sur le fonctionnement de votre ordinateur, je vous conseille de tester votre disque dur.
Pour cela, je vais vous expliquer au travers de ce tutoriel comment faire pour contrôler l’état de ce périphérique indispensable.
Crystal disk info est certainement le programme le plus simple que vous allez pouvoir utiliser pour contrôler votre disque dur. Il vous permettra de consulter les informations S.M.A.R.T (une sorte de mouchard embarqué)
Il suffit de le télécharger à cette adresse : https://crystalmark.info/en/download/
Puis, vous exécuterez le programme, et vous pourrez consulter dans cette fenêtre un certain nombre d’informations. Elles vous permettront de comprendre si votre disque dur est en bon état, ou pas, grâce à une indication claire comme : bon, mauvais, etc.
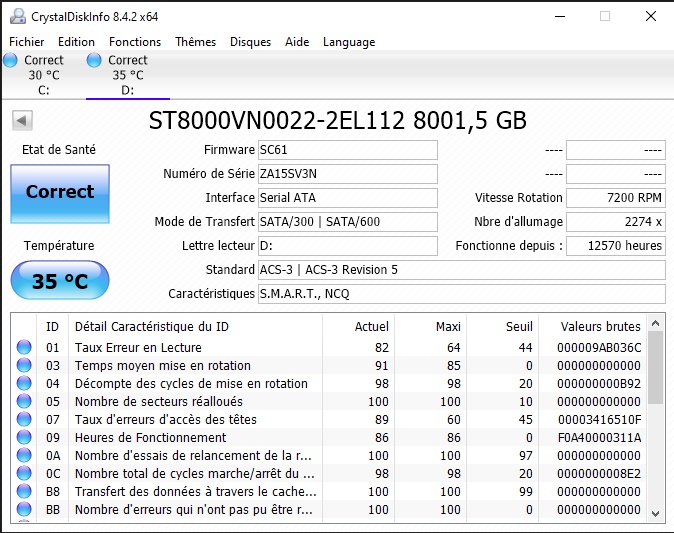
Le logiciel vous permettra aussi d’obtenir d’autres informations, comme le nombre d’heures de fonctionnements, mais aussi la vitesse à laquelle votre disque dur peut tourner.
La fiabilité de l’information de l’état du disque reste relative aux zones détectées par le disque dur comme étant illisible. Ce test est donc relativement fiable, mais pas infaillible.
Ce logiciel est légèrement plus complexe, mais il vous permettra de faire un test du disque dur de façon plus approfondie.
Téléchargez le ici: https://hddscan.com/
En revanche, il prend énormément de temps pour contrôler le disque dur.
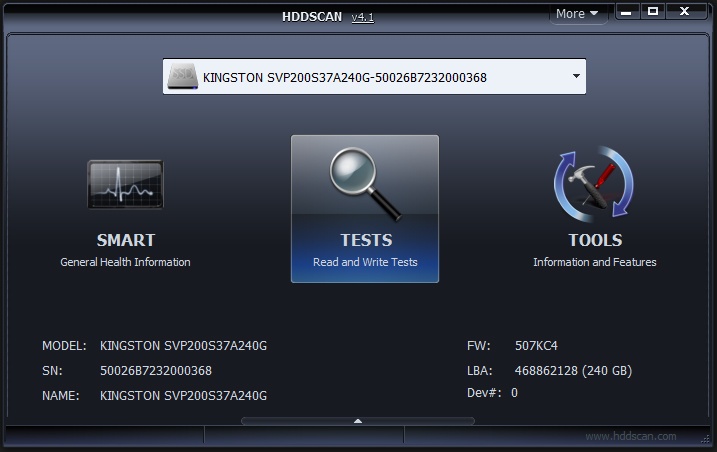
Comme pour Crystal Disk Info, vous accéderez à une liste des informations S.M.A.R.T (le même test que Cristal Disk Info) en appuyant sur le bouton dédié (S.M.A.R.T).
Vous pouvez également utiliser le bouton « TESTS » de disque dur pour sélectionner un nombre important d’options.
Une fois le « TESTS » sélectionné, vous pourrez cliquer sur la case « verify », puis sélectionnez le bouton « > ».
Ensuite, suivrez le déroulement des opérations en double-cliquant sur la ligne de votre disque dur correspondante, dans la liste en bas.
Vous verrez apparaître dans un premier temps un graphique, mais je vous conseille d’utiliser l’onglet « Map » pour pouvoir consulter le déroulement exact de l’opération.
Et pourrez ainsi observer si vos secteurs sont défectueux. Les secteurs défectueux étant indiqués avec l’indication « bad » en bleu foncé ainsi qu’un chiffre à droite représentant le nombre de secteurs endommagés.
Les autres indicateurs de couleur blanche grise vers orange et rouges vous indiqueront la vitesse à laquelle les secteurs valables ont été lus.
Pour effectuer cette opération, faites un clic droit sur le « menu démarrer », puis sélectionnez « Windows power Shell(Admin) ».
Une fois le « PowerShell » exécuté, tapez la ligne suivante « chkdsk c: /F /R ».
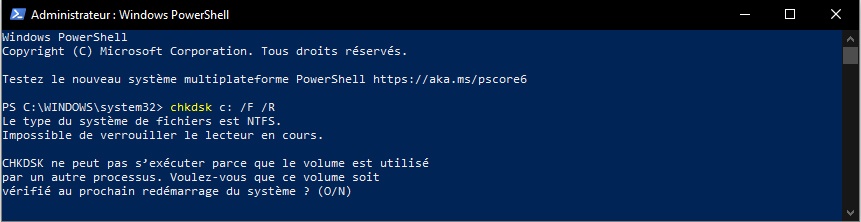
Cette ligne effectuera une vérification de votre disque sous forme de ligne de commande. Il est possible que le disque soit vérifié après redémarrage du PC.
Très fiable, et ne demandant aucun logiciel non inclus dans Windows pour fonctionner.
Tester son disque dur est une chose simple à effectuer, s’en priver vous conduira à accuser Windows, et faire avec jusqu’à perdre vos données.
J’espère que maintenant, avec ce guide, vous ne vous ferai plus avoir.

S’il est une marque dans le monde de l’informatique qui a traversé les âges, c’est bien Sound Blaster. Particulièrement connue pour avoir été dans les années 90 le standard absolu en matière de son PC . Je vais aujourd’hui vous présenter une nouvelle venue dans ce test de la Sound Blaster AE-5 pure édition.
La carte est plutôt belle et présente bien, avec son style Gaming… oui, vous l’aurez compris, elle est RGB et de plus elle est accompagnée de pas moins de 4 strip LED de 30 Cm chacun. De quoi transformer votre tour pc en sapin de Noël.

On trouve également une notice en français.
La carte s’installe sur un port PCI express x1 et nécessite une alimentation par prise Molex.
Une fois en place, dirigeons-nous sur le site de Sound Blaster pour télécharger et installer les pilotes. (L’adresse étant indiqué sur la notice)
Tout se passe bien et après un redémarrage la carte fonctionne à merveille.
La carte est dotée de 3 prises jack pour le 5.1, d’une prise optique, d’une prise dédiée au casque, et une prise micro.

L’interface est, il faut le dire, très agréable. Sur le premier écran, on vous laisse choisir un profil audio, et vous aurez la possibilité de créer par vous-même un profil personnalisé.
Le deuxième onglet propose un équaliser, totalement indispensable si vous utilisez des enceintes avec des basses trop présentes ou des aigus trop perçants.
L’onglet lecture vous permet de régler le nombre d’enceintes, le volume, et enfin de choisir la sortie active entre le casque ou les enceintes. (Pratique pour éviter de débrancher /rebrancher)
Vous pouvez d’ailleurs changer la sortie active en bas à gauche de l’interface à n’importe quel moment.
Là où la carte son se démarque, c’est qu’elle possède un mode pour désactiver tous les traitements audio. Ce qui vous permet d’entendre le son sans aucune modification. Ce qui est pratique pour écouter un rendu musical et réduire la latence dans les logiciels musicaux. Par contre, n’activez surtout pas cette option pour des MP3 en 128kb/s (basse qualité) ou pour YouTube…Vous seriez déçu.
La partie micro est tout aussi plaisante avec des réglages volume, ampli, réduction du bruit (Noise réduction) et annulation d’écho…
Petit bémol, la réduction du bruit n’est pas active. Vous aurez donc une disparition du souffle du micro, mais les frappes au clavier sont toujours présentes. Les bruits environnants étant malheureusement captés.
Dernière option, mais, que je trouve sans intérêt, le scout mode. C’est ni plus ni moins un outil de triche qui vous permet de repérer quelqu’un sur un petit radar grâce au bruit de celui-ci.
Et bien avec son DAC ESS Sabre ES9016K2M fonctionnant jusqu’en 384 kHz/32 bits, et un taux de distorsion harmonique + Bruit de 0,00032 %… Le son est parfait.
Elle permet une sonorisation 5.1 ou 2.1 au besoin et supporte des enceintes de 16 à 600 ohms de quoi vous laisser le champ libre.
Je ne saurais que trop vous conseiller de bonnes enceintes de monitoring pour profiter de cette très bonne carte, ou vous risquerez de passer à côté de son excellente restitution.
Sound BlasterX AE-5 Carte Son PCIe
Sound Blaster a fait un excellent produit. La carte fait ce qu’on lui demande, sortir un son propre sans distorsion ou bruit parasite. La prise micro est excellente, mais il manquerait juste une véritable réduction active du bruit.
À cela, on ajoute un pilote stable et une interface très agréable et complète.
Cette carte son m’a convaincu.
Et si vous voulez voir ailleurs, vous pouvez consulter mon précédent article sur « bien choisir sa carte son« .
