
Si vous avez besoin, un jour, de réinitialiser votre PC ou de le réinstaller tout simplement. Ou si vous avez un doute sur le fonctionnement de votre ordinateur, je vous conseille de tester votre disque dur.
Pour cela, je vais vous expliquer au travers de ce tutoriel comment faire pour contrôler l’état de ce périphérique indispensable.
Tester son disque dur avec des logiciels
Crystal disk info
Crystal disk info est certainement le programme le plus simple que vous allez pouvoir utiliser pour contrôler votre disque dur. Il vous permettra de consulter les informations S.M.A.R.T (une sorte de mouchard embarqué)
Il suffit de le télécharger à cette adresse : https://crystalmark.info/en/download/
Puis, vous exécuterez le programme, et vous pourrez consulter dans cette fenêtre un certain nombre d’informations. Elles vous permettront de comprendre si votre disque dur est en bon état, ou pas, grâce à une indication claire comme : bon, mauvais, etc.
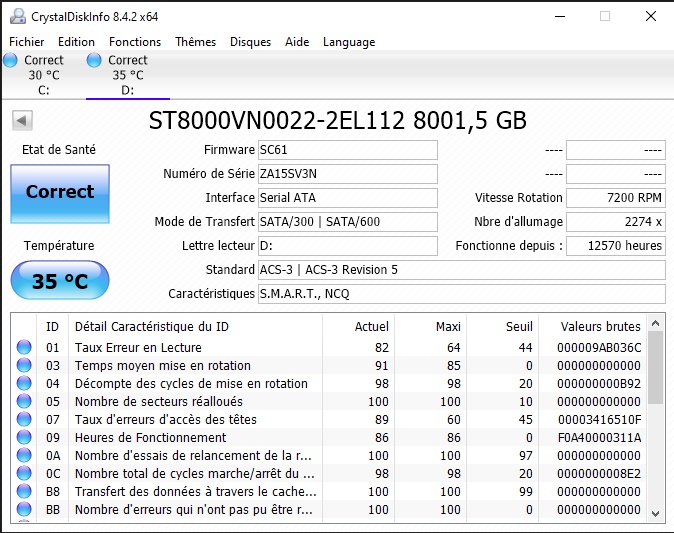
Le logiciel vous permettra aussi d’obtenir d’autres informations, comme le nombre d’heures de fonctionnements, mais aussi la vitesse à laquelle votre disque dur peut tourner.
La fiabilité de l’information de l’état du disque reste relative aux zones détectées par le disque dur comme étant illisible. Ce test est donc relativement fiable, mais pas infaillible.
Le logiciel HDDscan
Ce logiciel est légèrement plus complexe, mais il vous permettra de faire un test du disque dur de façon plus approfondie.
Téléchargez le ici: https://hddscan.com/
En revanche, il prend énormément de temps pour contrôler le disque dur.
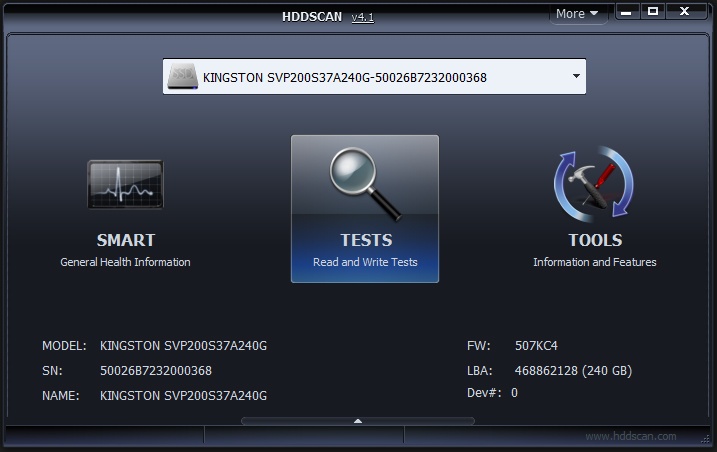
Comme pour Crystal Disk Info, vous accéderez à une liste des informations S.M.A.R.T (le même test que Cristal Disk Info) en appuyant sur le bouton dédié (S.M.A.R.T).
Vous pouvez également utiliser le bouton « TESTS » de disque dur pour sélectionner un nombre important d’options.
Une fois le « TESTS » sélectionné, vous pourrez cliquer sur la case « verify », puis sélectionnez le bouton « > ».
Ensuite, suivrez le déroulement des opérations en double-cliquant sur la ligne de votre disque dur correspondante, dans la liste en bas.
Vous verrez apparaître dans un premier temps un graphique, mais je vous conseille d’utiliser l’onglet « Map » pour pouvoir consulter le déroulement exact de l’opération.
Et pourrez ainsi observer si vos secteurs sont défectueux. Les secteurs défectueux étant indiqués avec l’indication « bad » en bleu foncé ainsi qu’un chiffre à droite représentant le nombre de secteurs endommagés.
Les autres indicateurs de couleur blanche grise vers orange et rouges vous indiqueront la vitesse à laquelle les secteurs valables ont été lus.
Tester son disque dur avec la commande check disk
Pour effectuer cette opération, faites un clic droit sur le « menu démarrer », puis sélectionnez « Windows power Shell(Admin) ».
Une fois le « PowerShell » exécuté, tapez la ligne suivante « chkdsk c: /F /R ».
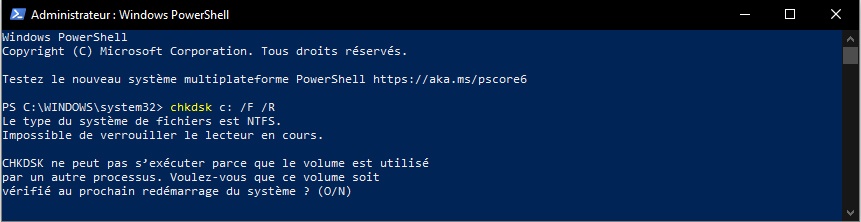
Cette ligne effectuera une vérification de votre disque sous forme de ligne de commande. Il est possible que le disque soit vérifié après redémarrage du PC.
Très fiable, et ne demandant aucun logiciel non inclus dans Windows pour fonctionner.
Conclusion
Tester son disque dur est une chose simple à effectuer, s’en priver vous conduira à accuser Windows, et faire avec jusqu’à perdre vos données.
J’espère que maintenant, avec ce guide, vous ne vous ferai plus avoir.
