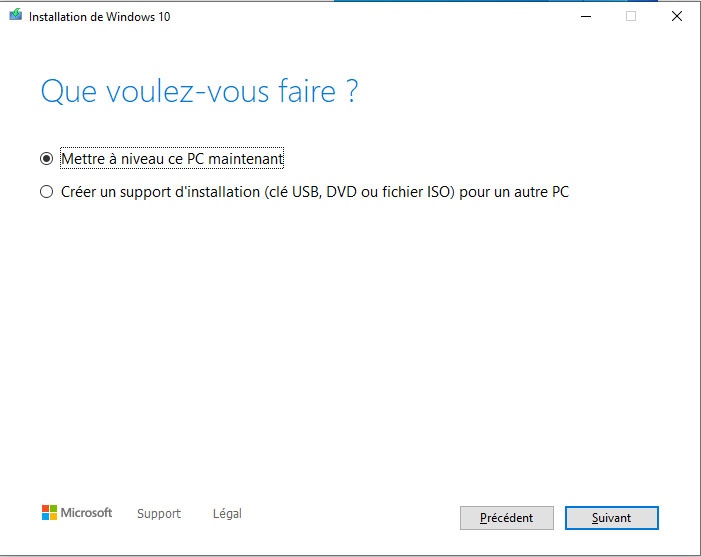Vous êtes probablement dans le cas où vous avez la possibilité d’installer Windows 10 gratuitement sur votre PC, mais votre Windows 7 étant déjà mal en point vous hésitez à le mettre à jour en 10.
He bien, voici une solution gratuite qui vous permettra d’installer Windows 10, gratuitement, tout beau, tout propre, sans aucune trace de ce qui était auparavant sur votre Windows 7 vieillissant .
Si par contre vous voulez mettre à jour depuis votre Windows 7, c’est ICI
Quelques précautions à prendre.
Pour commencer, je vous conseille de sauvegarder tout ce que vous voulez conserver sur un disque dur externe ou une clé USB si cela vous est suffisant.
Pensez aussi à vérifier que vous avez bien vos logiciels indispensables à installer sous la main pour la suite (office par votre compte Microsoft, le logiciel de compta de mamie sur DVD…)
On prépare le terrain.
Pour commencer, rendez-vous à cette adresse : https://www.microsoft.com/fr-fr/software-download/windows10
Cliquez sur « télécharger maintenant l’outil » puis exécutez le fichier une fois prêt.
Suivez les étapes pour créer une clé USB (au pire, suivez la vidéo si vous avez peur de vous tromper)
C’est parti! on va installer Windows 10 gratuitement!
Une fois la clé créée, configurez le BIOS/UEFI pour démarrer sur la clé USB au besoin voici quelques exemples de réglages BIOS en vidéo :
Je précise que je ne peux vous expliquer cette étape dans le détail, car il y a des centaines de BIOS/UEFI.
Une fois la clé démarrée, passez les premières étapes sans importance et entrez la clé de votre Windows 7(oui, vous avez bien lu) l’installeur de Windows 10 prend cette clé et activera pour de bon Windows 10 pour votre matériel. Mieux encore vous pouvez formater le pc, et le réinstaller sans la clé, et Windows se réactivera automatiquement.
Ensuite, choisissez la version du Windows 10 qui correspond à celle indiquée sur l’étiquette de Windows 7:
- Windows 7 Home et famille = Windows 10 famille
- Windows 7 Professionnel = Windows 10 Professionnel
Validez les conditions générales et sélectionnez « personnalisé: installer uniquement Windows ».
Je vous conseille de supprimer toutes les partitions du disque principal. Si le disque dur comporte des données précieuses, veiller à les sauvegarder avant de faire tout ceci(j’insiste). Enfin, sélectionnez l’espace libre puis faites suivant. Attention également à ne pas supprimer les partitions d’un autre disque si vous en possédez plusieurs. Windows partitionnera de lui-même le disque dur.
Le reste est à la portée de tout le monde, mais si vous désirez suivre la totalité de l’installation, je ne saurai que vous recommander de suivre la vidéo qui suit avec toutes les étapes de l’installation.