
Cela fait déjà quelques années que je vous avais fait un tuto pour optimiser votre pc et donc le rendre plus rapide. Je vais donc vous faire un tuto à jour à la sauce Windows 10 2020.
Avertissement et précautions à prendre
Avant toute chose, sachez que ce tutoriel ne présente aucun risque pour votre ordinateur, mais il faut impérativement vérifier que votre PC est en bon état de fonctionnement.
Commencez par faire une vérification de votre disque dur avec Crystal Disk Info. Si l’état de votre disque est bon, alors vous pouvez continuer.
Sinon il faudra faire le transfert de vos données sur un disque dur en bon état après avoir réinstallé Windows.
Si votre pc présente d’autres instabilités comme une image qui se fige en jeu ou toute autre forme de plantage, il faudra alors faire contrôler votre matériel par un professionnel.
Ce tuto n’a pour unique vocation que d’améliorer les performances de votre ordinateur. Tout ce qui est ici proposé est réversible.
On supprime les applications inutiles au démarrage
Faites les touches « Windows+R » et tapez « msconfig » puis OK.
Vous devriez voir apparaître une fenêtre. Faites un clic sur l’onglet Démarrage puis sur « ouvrir le gestionnaire de tâche » et enfin dans « Démarrage ». Repérez les applications importantes, comme l’antivirus, le gestionnaire de son ou de carte vidéo. Et désactivez tout le reste, sauf les logiciels indispensables à votre activité, comme un logiciel de communication. Pour ce faire, faites simplement un clic sur l’application à désactiver, puis cliquez en bas à droite sur « Désactiver ».
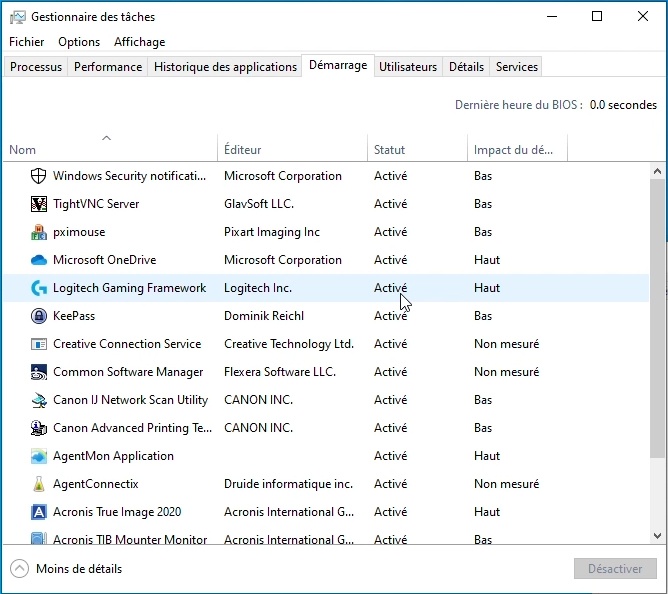
Répétez l’opération autant que nécessaire.
L’opération est réversible et ne fait que désactiver le programme au démarrage du pc, vous pourrez toujours en profiter en le lançant au démarrage.
On ferme la fenêtre du gestionnaire de tâches et l’on retourne maintenant sur la fenêtre précédente (msconfig) et l’on va enfin dans l’onglet services. Fait un clic sur « Masquer tous les services Microsoft » puis décochez tous les éléments qui vous sont inutiles. Dans le doute, ne décochez pas et ne touchez pas aux éléments Intel, AMD ou Nvidia.
Validez enfin par « OK », l’opération est également réversible donc pas d’inquiétude vous ne ferez rien de grave.
Dans le cas où vous auriez désactivé votre pavé tactile servez-vous d’une souris pour réactiver le service du touchpad.
Moins important, mais toujours utile, vous pouvez désactiver une grande partie des services Windows dans la fenêtre précédente.
Vous pouvez vous faire une idée sur la façon de procéder dans la vidéo en fin d’article.
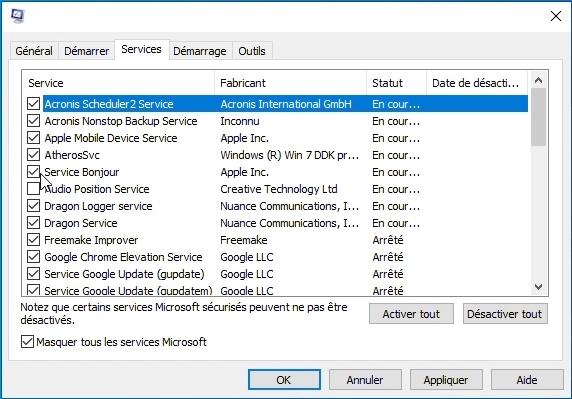
On supprime les malwares et les applications constructeurs
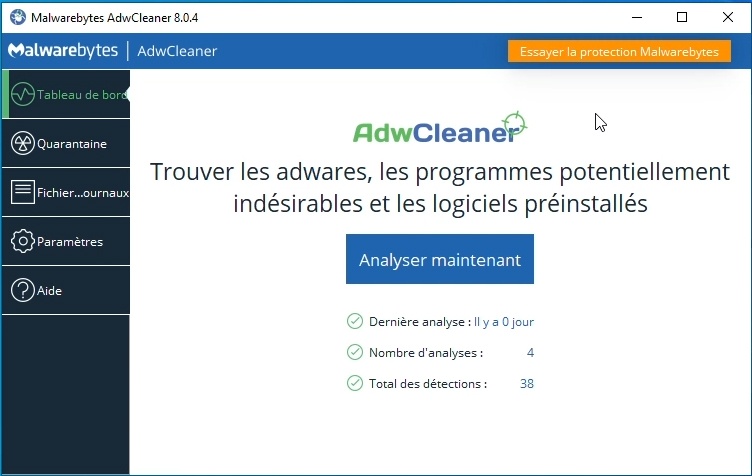
Rendez-vous à cette adresse : https://fr.malwarebytes.com/adwcleaner/
Téléchargez le logiciel et lancez-le, et faites « Analyser maintenant »
ADWcleaner scannera votre PC puis vous indiquera les Malwares détectés et les applications indésirables du constructeur. Faite « suivant » pour la page 1, puis sur la page 2 sélectionnez tous les logiciels, puis cliquez sur « Quarantaine ».
Dans le cas où vous auriez détecté beaucoup de menaces, je vous conseille d’appliquer un scan avec Malwarebyte.
Rendez-vous à cette adresse : https://fr.malwarebytes.com
On défragmente le disque dur
Opération simple, mais très longue (peu durer 24 h). Faites clic droit sur le disque dur système (le C en général), puis « propriété ». Allez dans l’onglet « outil » puis sélectionnez « optimiser », sélectionnez le disque dur et faites analyser. Si le disque dur a plus de 8 % de fragmentation, faites obligatoirement une défragmentation avec un clic sur « Optimiser ».
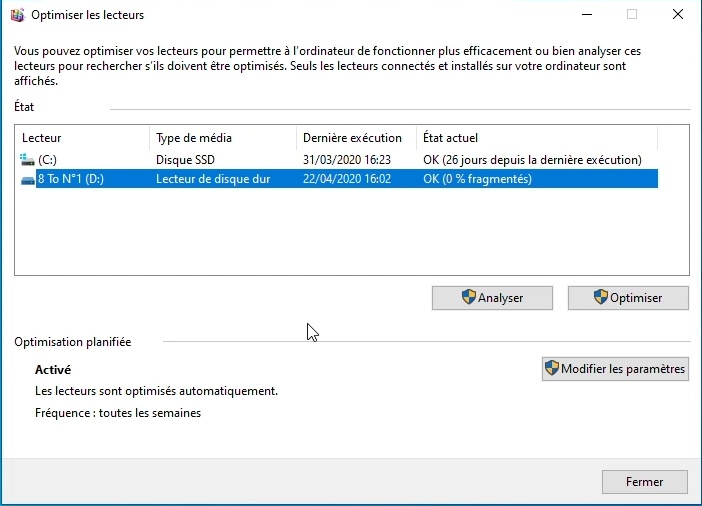
On désactive l’indexation des fichiers
Faites un clic droit sûr « le menu démarrer », puis clic gauche sur « gestion de l’ordinateur »
Allez ensuite dans « Services et applications » puis dans « Services ».
Descendez tout en bas de la liste, et faites un double clic sur « Windows search » et passez le type de démarrage sur « désactivé » et cliquez sur « arrêter » puis validez par OK.
Mise à jour des pilotes vidéo
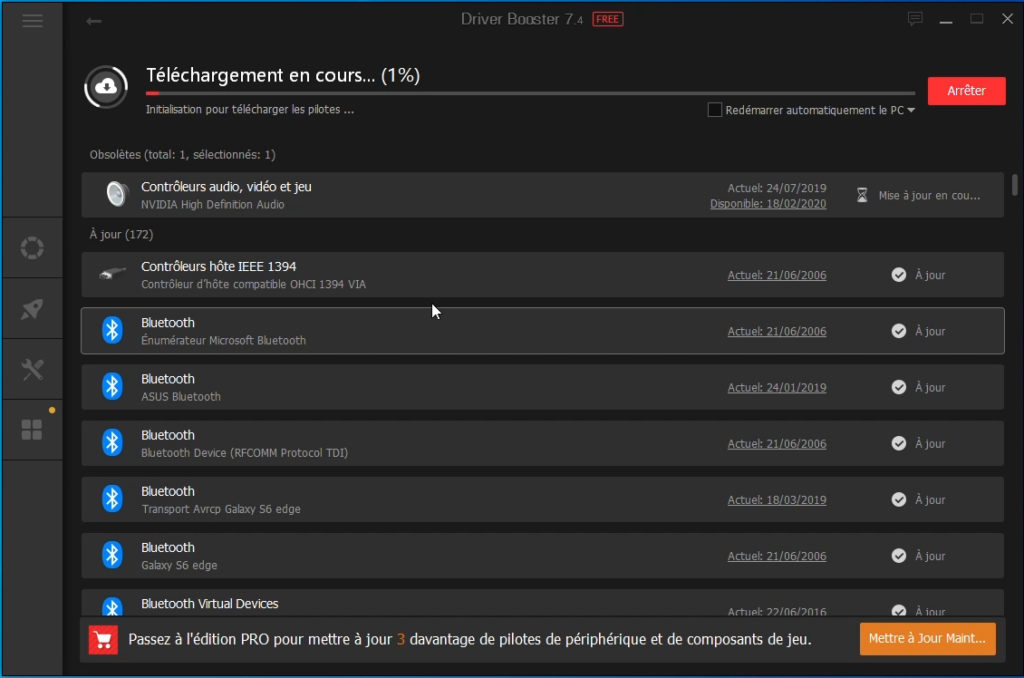
Pour les pilotes je ne vais pas vous expliquer comment aller les chercher sur les différents sites internet, mais vous conseiller d’aller télécharger « Driver Booster » pour mettre à jour l’intégralité de vos pilotes.
Je ne détaillerai pas ici la procédure, mais je vous conseille de juste suivre la vidéo attachée à cet article.
La fréquence de l’écran
Récupérer de la vitesse, c’est bien, mais si on ne règle pas l’écran on risque vite d’être bloqué à 60 images/sec malgré un écran 120 ou 144Hrz.
Faites donc, paramètres d’affichages -> paramètres avancés -> Propriété de la carte vidéo -> puis l’onglet « écran »
Faites le réglage qui correspond a la fréquence max de votre écran.
Les paramètres graphiques en jeu
Les paramètres graphiques en jeu sont aussi très importants. Si votre jeu est bloqué a 60 fps/s (image par seconde) alors que vous avez un écran 144 ou 120 Hz, alors, vous avez certainement à régler un paramètre d’image par seconde max à 120 ou 144 images/s ou bien la fréquence sur la même valeur que l’écran.
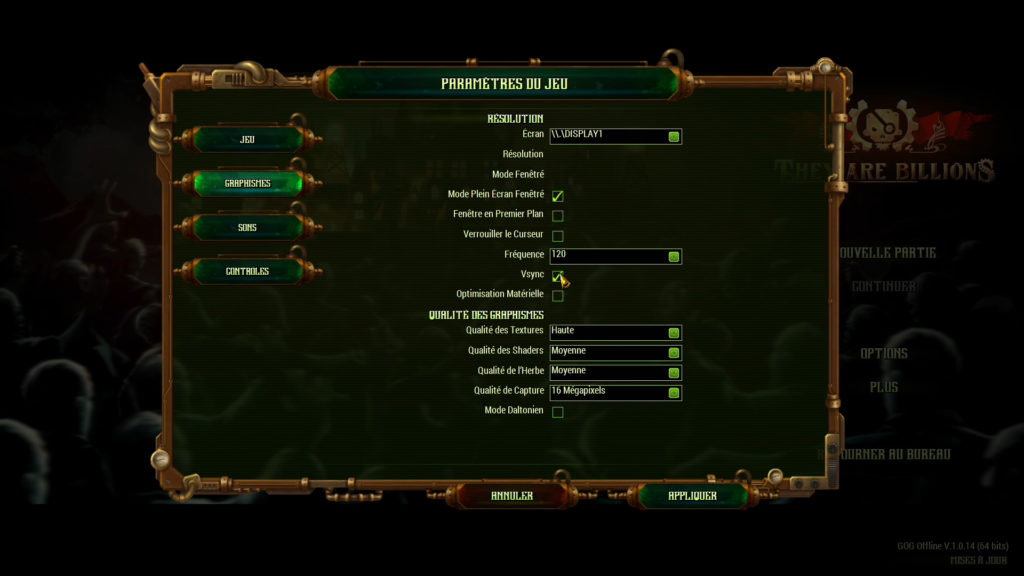
Pensez à réduire certain réglage si votre carte ne suis pas, comme les ombres, les filtrages, et si vous avez une carte récente il sera parfois nécessaire de se passer des effets de Ray tracing qui sont généralement trop lourd pour les cartes à base de Nvidia RTX 2060 et 2070.
On fignole quelques réglages
On va commencer par virer les mouchards de Windows.
Rendez-vous dans le menu démarrer->paramètre-> identifiant et désactivez l’identifiant de publicité.
Allez ensuite dans « entrée manuscrite et personnalisation de la saisie » et désactivez « apprendre à vous connaître »
Allez dans « diagnostic et commentaires » et « Données de diagnostic » sur « de base ».
Allez enfin sur « Historiques des activités » et décochez les deux cases.
Passons aux performances Windows. Faites clic droit sur le menu démarrer->Système->Informations système-> paramètres système avancés -> paramètre dans la partie performance.
Vous pouvez sélectionner « ajuster afin d’obtenir les meilleures performances » ou bien « paramètres personnalisés » si vous voulez choisir quoi désactiver. Plus vous en désactivez plus le pc sera performant, mais aussi plus Windows sera laid.
Voila, vous avez optimisé votre PC
